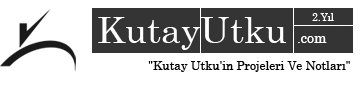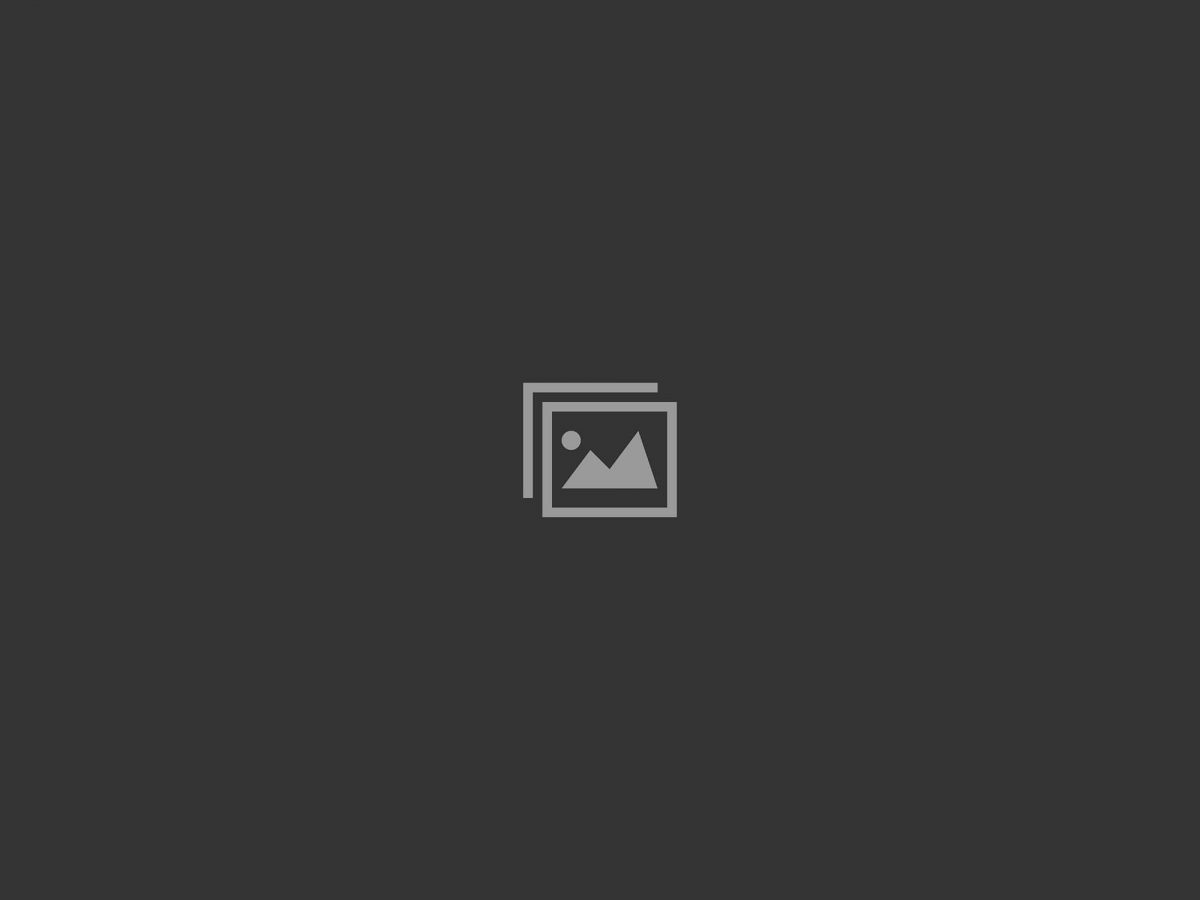- Yazar: Kutay Utku
- Tarih: 25.02.2025
- Kategori: Linux
- Yorumlar: Yorum yok
Kategoriler Alanı
- Genel 1 yazı
- İnternet 62 yazı
- Linux 44 yazı
- Mobil 41 yazı
- Programlama 16 yazı
- Project 14 yazı
- Raspberry Pi 5 yazı
- Web Tasarım 8 yazı
- Windows 157 yazı
- Wordpress 7 yazı
3 Şubat 2025 tarihinde:
Bulamayanlar opera ayarların en son sayfasına baksın.... yorumununu bıraktı.
3 Şubat 2025 tarihinde:
Merhaba, bu bir yorumdur. Yorum yönetimine başlamak, düzenlemek v... yorumununu bıraktı.
Arşiv
Aylık Arşiv
- Ekim 2025 (25)
- Eylül 2025 (26)
- Ağustos 2025 (25)
- Temmuz 2025 (30)
- Haziran 2025 (53)
- Mayıs 2025 (52)
- Nisan 2025 (31)
- Mart 2025 (23)
- Şubat 2025 (90)
Yıllık Arşiv
- 2025 (355)