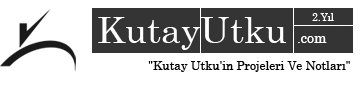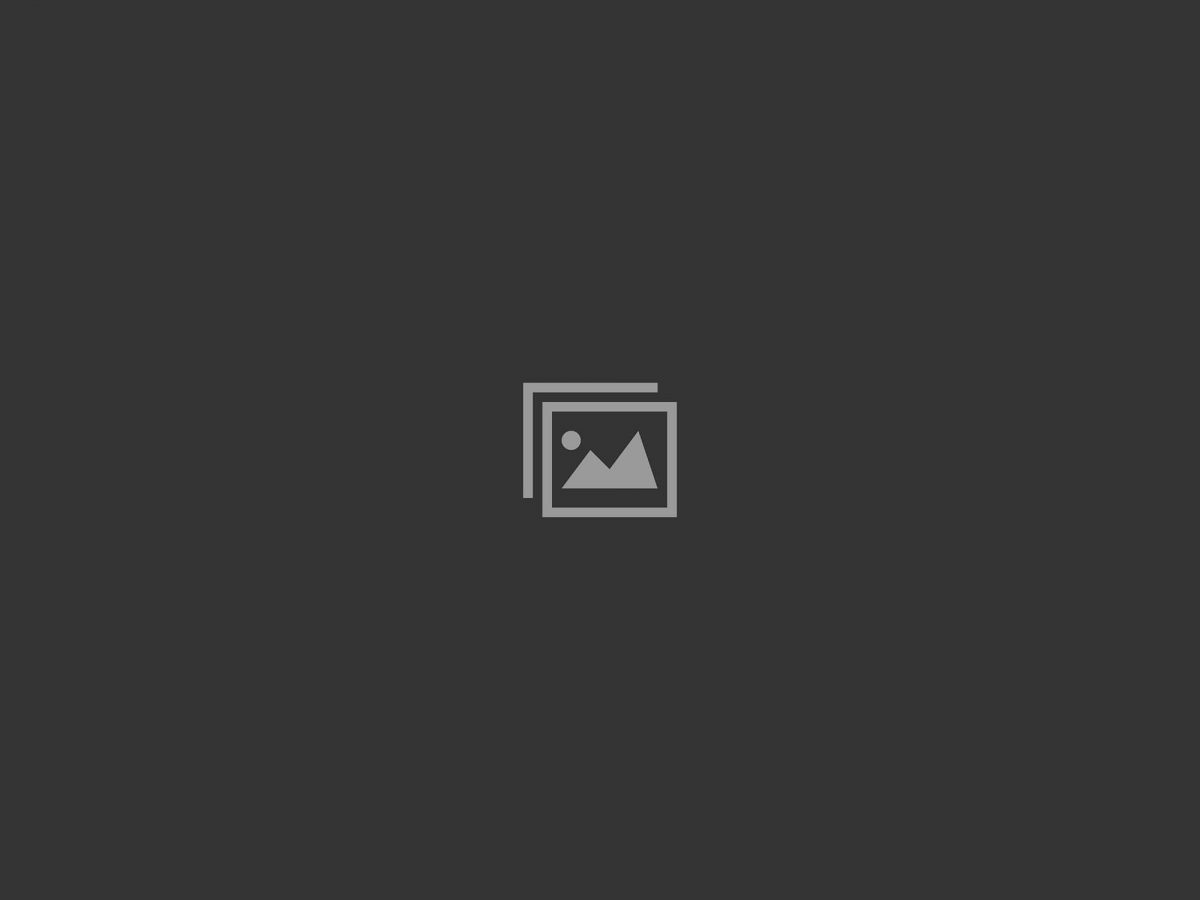Etiketdeki Konuları İnçelemektesiniz. Lütfen Herhangi Yazının "Devamını Oku" Yazısına Tıklayınız ...
- Yazar: Kutay Utku
- Tarih: 14.08.2025
- Kategori: Windows
- Yorumlar: Yorum yok
- Yazar: Kutay Utku
- Tarih: 11.08.2025
- Kategori: Windows
- Yorumlar: Yorum yok
- Yazar: Kutay Utku
- Tarih: 8.08.2025
- Kategori: Windows
- Yorumlar: Yorum yok
- Yazar: Kutay Utku
- Tarih: 2.08.2025
- Kategori: Windows
- Yorumlar: Yorum yok
- Yazar: Kutay Utku
- Tarih: 29.07.2025
- Kategori: Windows
- Yorumlar: Yorum yok
- Yazar: Kutay Utku
- Tarih: 11.07.2025
- Kategori: Windows
- Yorumlar: Yorum yok
- Yazar: Kutay Utku
- Tarih: 22.06.2025
- Kategori: Windows
- Yorumlar: Yorum yok
- Yazar: Kutay Utku
- Tarih: 21.06.2025
- Kategori: Windows
- Yorumlar: Yorum yok
- Yazar: Kutay Utku
- Tarih: 7.06.2025
- Kategori: Windows
- Yorumlar: Yorum yok
- Yazar: Kutay Utku
- Tarih: 31.05.2025
- Kategori: Windows
- Yorumlar: Yorum yok