Linux Mint’te Ekran Koruyucusu Nasıl Kapatılır?
Linux Mint işletim sisteminde, bilgisayar uzun süre kullanılmadığında ekran otomatik olarak kapanabilir veya sistem bekleme moduna geçebilir. Bu özellikleri devre dışı bırakmak için aşağıdaki adımları takip edebilirsin:
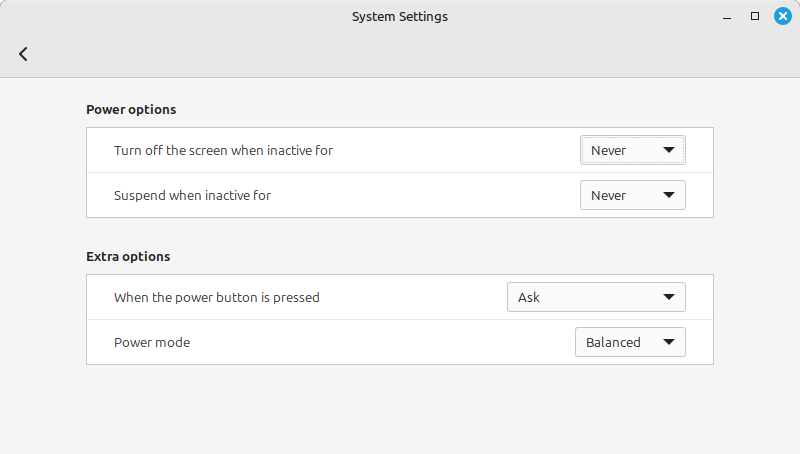
🛠️ Adım Adım:
- Sol Alttan Görev Çubuğunu Aç
- Sol alt köşedeki Menü (başlat simgesi) butonuna tıkla.
- System Settings (Sistem Ayarları)’na Gir
- Açılan menüden “System Settings” (Sistem Ayarları) seçeneğine tıkla.
- Power Management (Güç Yönetimi)’a Git
- Açılan ayar penceresinde, “Hardware” (Donanım) başlığı altında yer alan “Power Management” bölümünü aç.
- Power Options (Güç Seçenekleri) Bölümüne Gel
- Burada ekranla ve sistemin uykuya geçmesiyle ilgili süre ayarlarını göreceksin.
- “Turn off the screen when inactive for”
- Bu seçenek, bilgisayar kullanılmadığında ekranın kaç dakika sonra kapanacağını belirler.
- “Never” (Asla) olarak ayarlarsan ekran artık otomatik olarak kapanmaz.
- “Suspend when inactive for”
- Bu ayar, bilgisayarın kullanılmadığında otomatik olarak uyku moduna geçmesini kontrol eder.
- Bu seçeneği de “Never” (Asla) yaparak bilgisayarın kendi kendine uykuya geçmesini engelleyebilirsin.
...
Ubuntu’da Ekran Koruyucusu Nasıl Kapatılır?
Ubuntu’da ekran koruyucu (veya ekran kararma özelliği), bilgisayar uzun süre kullanılmadığında devreye girerek ekranı kapatır veya karartır. Bu, enerji tasarrufu için yararlı olsa da, özellikle medya izlerken veya sunum yaparken can sıkıcı olabilir.
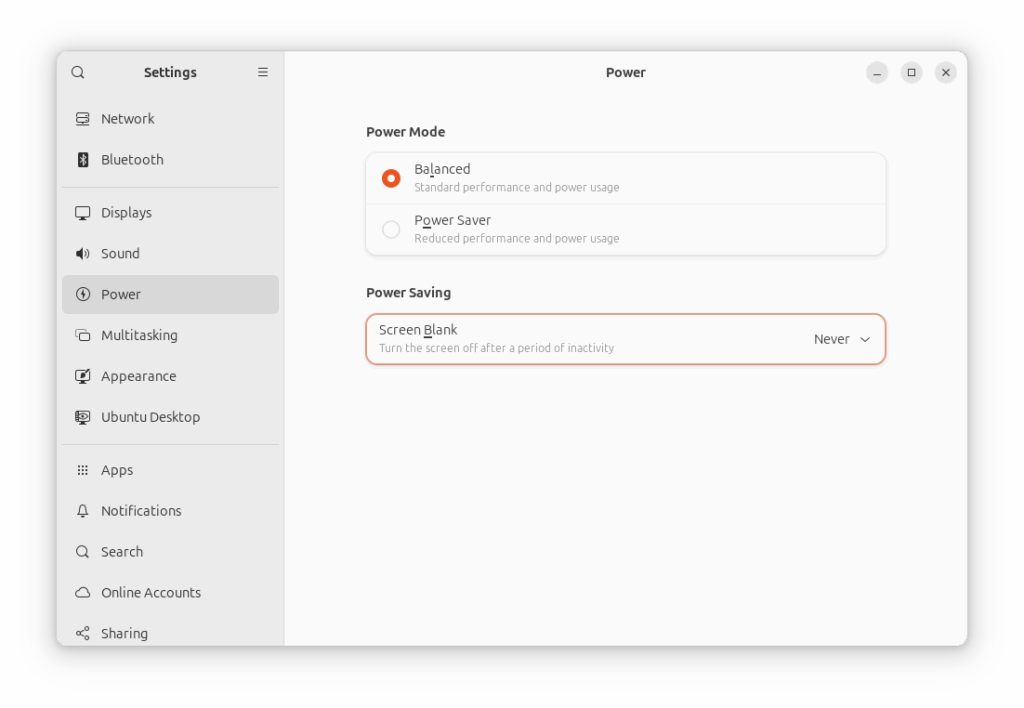
Aşağıdaki adımları takip ederek bu özelliği kolayca devre dışı bırakabilirsin:
✅ 1. Ayarları Aç
- Ekran sol alt veya sağ üst köşedeki Uygulamalar menüsüne tıkla.
- Arama kısmına "Settings" veya "Ayarlar" yaz ve aç.
✅ 2. Güç Ayarlarına Git (Power)
- Sol menüden “Power” (Güç) sekmesine tıkla.
✅ 3. Ekran Koruyucuyu Kapat (Screen Blank)
- Power Saving (Güç Tasarrufu) başlığı altında yer alan "Blank Screen" veya "Screen Blank" ayarını bul.
- Bu ayar, ekranın kaç dakika sonra kapanacağını belirler.
- Burayı “Never” (Asla) olarak ayarlarsan ekran hiçbir zaman otomatik olarak kapanmaz.
...
Ubuntu ve Linux Mint İçin Snap Paket Yöneticisini (snapd) Kurma
Ubuntu’da Snap Kullanımı: Kapsamlı Kılavuz
Ubuntu, Linux dünyasında en popüler dağıtımlardan biri olup, paket yönetimi konusunda APT (Advanced Package Tool) kullanır. Ancak Snap teknolojisi sayesinde uygulamaları daha kolay yükleyebilir, güncelleyebilir ve yönetebilirsiniz.
Bu rehberde, Ubuntu’da Snap desteğini nasıl etkinleştireceğinizi, Snap paketlerini nasıl yöneteceğinizi ve en yaygın Snap uygulamalarını nasıl kullanabileceğinizi öğreneceksiniz.
1. Snap Nedir ve Neden Kullanılmalıdır?
Snap, Canonical tarafından geliştirilen, bağımsız çalışan ve güvenliği artırılmış bir paketleme sistemidir. Geleneksel paket yönetiminden farklı olarak, Snap uygulamaları tüm bağımlılıkları ile birlikte gelir.
Snap Kullanmanın Avantajları
✔ Tüm Linux dağıtımlarıyla uyumlu: Ubuntu, Debian, Fedora, Arch Linux, OpenSUSE gibi birçok Linux sisteminde çalışır.✔ Bağımsızlık: Snap paketleri kendi kütüphaneleriyle gelir, sistemdeki diğer yazılımlardan etkilenmez.✔ Güvenlik: Snap paketleri sandbox ortamında çalışır, böylece sistem dosyalarına zarar veremezler.✔ Otomatik güncellemeler: Snap, uygulamaları arka planda güncelleyerek her zaman...
MultiTail ile Apache ve Sistem Loglarını Gerçek Zamanlı Takip Etme
multitail, birden fazla log dosyasını aynı anda takip etmenizi sağlayan gelişmiş bir terminal aracıdır. Özellikle sistem yöneticileri ve geliştiriciler için oldukça kullanışlıdır. Standart tail -f komutunun sunduğu özellikleri çok daha ileri bir seviyeye taşıyarak aşağıdaki avantajları sağlar:
- Birden fazla log dosyasını eşzamanlı gösterir.
- Ekranı bölerek logları organize eder.
- Renklendirme ve filtreleme özellikleri sunar.
- SSH üzerinden uzaktaki sunucuların loglarını kolayca takip etmenizi sağlar.
- Özel formatlama seçenekleriyle Apache, Nginx ve sistem loglarını okunabilir hale getirir.
Özellikle Apache, Nginx, SSH girişleri, sistem hataları ve güvenlik olaylarını analiz etmek için kullanışlıdır.
2. MultiTail Kurulumu
MultiTail, Linux sistemlerinde kolayca kurulabilir.
Ubuntu/Debian için:
sudo apt update && sudo apt install multitail -y
CentOS/RHEL için:
sudo yum install multitail -y
Arch Linux...
Ubuntu’da Opera, Chromium ve Google Chrome Kurulumu: Adım Adım Rehber
Ubuntu ve diğer Linux dağıtımlarında, kullanıcılar genellikle farklı web tarayıcılarını tercih ederler. Bu tarayıcılar arasında Opera, Chromium ve Google Chrome öne çıkmaktadır. Linux dünyasında paket yönetimi farklı yöntemlerle gerçekleştirildiğinden, bu tarayıcıları yüklemek için Snap, APT ve DEB paketleri gibi farklı kurulum yöntemleri bulunmaktadır. Bu yazıda, Ubuntu'da bu üç popüler tarayıcının nasıl kurulacağını adım adım ele alacağız.
1. Snap Paket Yöneticisinin Kurulumu
Ubuntu ve birçok modern Linux dağıtımında Snap paket yöneticisi öntanımlı olarak yüklü gelir. Ancak, eğer sisteminizde Snap etkin değilse, öncelikle aşağıdaki komut ile yüklemeniz gerekir:
sudo apt update && sudo apt install snap -y
Bu komut, sistem paketlerini günceller ve ardından Snap paket yöneticisini sisteminize kurar. Snap, Linux sistemlerinde yazılım yükleme işlemini kolaylaştıran bir paket yönetim aracıdır. Özellikle, Opera ve Chromium gibi uygulamaları Snap üzerinden tek bir komut ile kurmak mümkündür.
2. Opera Tarayıcısının...
Ubuntu’da Ekran Kapanma Süresini Kapatma ve Sürekli Açık Tutma
Ubuntu işletim sistemi, enerji tasarrufu sağlamak amacıyla belirli bir süre işlem yapılmadığında ekranı otomatik olarak kapatır. Bu özellik, pil ömrünü uzatmak ve ekranın gereksiz yere açık kalmasını önlemek için kullanışlıdır. Ancak, bazı durumlarda ekranın sürekli açık kalmasını isteyebilirsiniz. Örneğin, bir sunum yaparken, video izlerken veya bir sistem monitörünü takip ederken ekranın kapanmasını istemezsiniz.
Bu rehberde, Ubuntu masaüstü ortamında ekran kapanma süresini nasıl devre dışı bırakacağınızı adım adım anlatacağız. Böylece, bilgisayarınızı kullanmadığınızda bile ekranınız sürekli açık kalacaktır.
Ubuntu’da Ekran Kapanma Süresini Değiştirme
Ubuntu’da ekranın otomatik olarak kapanmasını engellemek için aşağıdaki adımları takip edebilirsiniz:
1. Masaüstü Ayarlarını Açın
Öncelikle, ekran ayarlarını açarak güç yönetimi seçeneklerine erişmemiz gerekiyor. Bunun için:
- Ubuntu masaüstü ortamında boş bir alana sağ tıklayın.
- Açılan menüden Display Settings (Ekran Ayarları) seçeneğine tıklayın.
Bu adımları...
Linux’ta Programın Yüklü Olduğu Dizini Öğrenmek İçin İpuçları
Linux sistemlerinde bir programın veya komutun hangi dizinde kurulu olduğunu öğrenmek için which komutunu kullanabilirsiniz. Bu komut, belirttiğiniz bir komutun veya programın bulunduğu dizini gösterir ve çoğunlukla yazılım yönetimi ve sistem yöneticiliği gibi işlemlerde yaygın olarak kullanılır.
which Komutunun Temel Kullanımı
which komutunun kullanımı oldukça basittir. Komutun veya programın adını yazdığınızda, bu programın çalıştırılabilir dosyasının tam yolunu döndürür. Aşağıda, which komutunun nasıl çalıştığını gösteren birkaç örnek bulunmaktadır:
Örneğin, python komutunun hangi dizinde bulunduğunu öğrenmek için şu komutu kullanabilirsiniz:
which python
Eğer Python kuruluysa, komut çalıştırıldığında, aşağıdaki gibi bir çıktı alırsınız:
/usr/bin/python
Bu çıktı, python komutunun /usr/bin/ dizininde bulunduğunu gösterir. Eğer program kurulu değilse veya $PATH değişkeni içinde belirtilen dizinlerde bulunmuyorsa, which komutu herhangi bir çıktı vermez.
which Komutunun Çalışma Prensibi
...
Linux’ta Gizli Dosya ve Klasörleri Görüntüleme
Linux işletim sisteminde, kullanıcıların dosya ve klasör yönetimini kolaylaştıran birçok özellik bulunmaktadır. Bunlardan biri de gizli dosya ve klasörleri görüntüleme işlevselliğidir. Varsayılan olarak, sistemin önemli yapılandırma dosyaları veya kullanıcı ayarlarını içeren belirli dosyalar gizlenmiştir. Ancak bu dosyaları gerektiğinde görünür hale getirmek mümkündür.
Bu yazıda, CTRL + H kısayolu ile dosya yöneticisinde gizli dosyaları nasıl açıp kapatabileceğinizi, terminal kullanarak gizli dosyalara nasıl erişebileceğinizi ve gizli dosyaların ne amaçla kullanıldığını detaylı bir şekilde ele alacağız.
1. Gizli Dosya ve Klasörler Nedir?
Linux sistemlerinde gizli bir dosya veya klasör, adının başında nokta (.) bulunan dosya veya klasörlerdir. Sistem, bu tür dosyaları varsayılan olarak göstermediği için, normal bir dosya yöneticisinde veya terminalde görüntülenmezler.
Örnekler:
| Normal Dosya/Klasör | Gizli Dosya/Klasör |
|---|---|
belge.txt | .belge.txt |
Belgeler/ | .config/ |
Bu gizli dosyalar genellikle sistem yapılandırma ayarlarını saklamak için kullanılır. Örneğin:
.bashrc,...
Linux’ta En Popüler 7 Masaüstü Ortamı ve Özellikleri
Linux işletim sistemi, açık kaynaklı olması ve yüksek özelleştirme kapasitesi ile teknoloji dünyasında oldukça popülerdir. Ancak Linux kullanıcıları, sadece işletim sistemini değil, aynı zamanda işletim sisteminin sunduğu masaüstü ortamını da seçme özgürlüğüne sahiptir. Masaüstü ortamı, bir kullanıcının bilgisayar deneyimini büyük ölçüde etkileyen bir unsurdur. Kullanıcılar için farklı masaüstü ortamları, görsel estetikten performansa, hızdan özelleştirme seçeneklerine kadar pek çok alanda değişik deneyimler sunar.
Her Linux masaüstü ortamı, belirli bir kullanıcı kitlesine hitap edecek şekilde tasarlanmıştır. Kimileri sade ve minimalist tasarımlar sunarak basitlik ve verimlilik sağlar, kimileri ise özelleştirme seçenekleriyle donatılmış, görsel olarak zengin ortamlar sunar. Diğerleri ise eski donanımlarda bile hızlı ve sorunsuz bir deneyim yaşatmayı hedefler. Tüm bu ortamların artıları ve eksileri vardır, ve hangi ortamın seçileceği, kullanıcının gereksinimlerine ve donanım özelliklerine göre büyük ölçüde değişir.
Peki, hangi masaüstü ortamı sizin için en uygun? Linux dünyasında her bir masaüstü ortamının kendine has özellikleri, avantajları ve dezavantajları bulunmaktadır. Bu yazıda, en...
Kali Linux Metapaketleri Kullanarak Kurulum Kılavuzu
Kali Linux, siber güvenlik uzmanları ve etik hackerlar tarafından kullanılan en popüler penetrasyon testi ve güvenlik değerlendirme dağıtımlarından biridir. Ancak, tüm Kali araçlarını varsayılan olarak yüklemek yerine yalnızca ihtiyacınız olanları yüklemek isteyebilirsiniz. Kali’nin sağladığı metapaketler sayesinde sisteminizi gereksiz yükten kurtararak ihtiyacınıza uygun güvenlik araçlarını kurabilirsiniz.
Bu kılavuzda, Kali Linux metapaketlerini ve belirli güvenlik araçlarını nasıl yükleyebileceğinizi adım adım anlatacağız. Ayrıca, Ubuntu veya Debian tabanlı sistemlerde tek tek Kali araçlarını yükleme yöntemlerini ve karşılaşabileceğiniz olası hata senaryolarını nasıl düzeltebileceğinizi de ele alacağız.
1. Kali Deposunu Ekleyin
Öncelikle, Kali’nin resmi yazılım deposunu sisteminize eklemeniz gerekmektedir. Bu sayede Kali’ye ait araçları doğrudan apt paket yöneticisi ile kurabilirsiniz.
Aşağıdaki komutu çalıştırarak Kali deposunu sisteminize ekleyin:
echo "deb http://http.kali.org/kali kali-rolling main non-free contrib" | sudo tee /etc/apt/sources.list.d/kali.list
2. Kali GPG Anahtarını Ekleyin
...
