Gerçek Zamanlı CPU Kullanımı (Çekirdek Bazlı)
Bu Python scripti, sisteminizdeki her bir CPU çekirdeğinin kullanım oranını gerçek zamanlı olarak izleyebilmenizi sağlar. Windows sistemlerde çalışır ve Python kurulu olması yeterlidir.
📜 Kod:
import psutil
import time
import os
try:
while True:
os.system('cls' if os.name == 'nt' else 'clear') # Ekranı temizle
print("🔄 Gerçek Zamanlı CPU Kullanımı (Çekirdek Bazlı)\n")
cpu_per_core = psutil.cpu_percent(percpu=True)
for i, usage in enumerate(cpu_per_core):
print(f"Çekirdek {i:>2}: {usage:>5.1f}%")
print("\nCtrl+C ile çıkabilirsiniz.")
time.sleep(1)
except KeyboardInterrupt:
print("\nProgram durduruldu.")💾 Kaydetme ve Çalıştırma:
- Bu kodu bir dosyaya
cpu_cekirdek_canli.pyadıyla kaydedin. - Komut satırından çalıştırın:
python cpu_cekirdek_canli.py
🖼️ Örnek Çıktı:
🔄 Gerçek Zamanlı CPU Kullanımı (Çekirdek Bazlı)
Çekirdek 0: 41.4%
Çekirdek 1: 45.5%
Çekirdek 2: 50.0%
Çekirdek 3: 27.7%
Çekirdek 4: 23.1%
Çekirdek 5: 18.5%
Ctrl+C ile çıkabilirsiniz.
✅ Özellikler:
...
Linux Mint’te Ekran Koruyucusu Nasıl Kapatılır?
Linux Mint işletim sisteminde, bilgisayar uzun süre kullanılmadığında ekran otomatik olarak kapanabilir veya sistem bekleme moduna geçebilir. Bu özellikleri devre dışı bırakmak için aşağıdaki adımları takip edebilirsin:
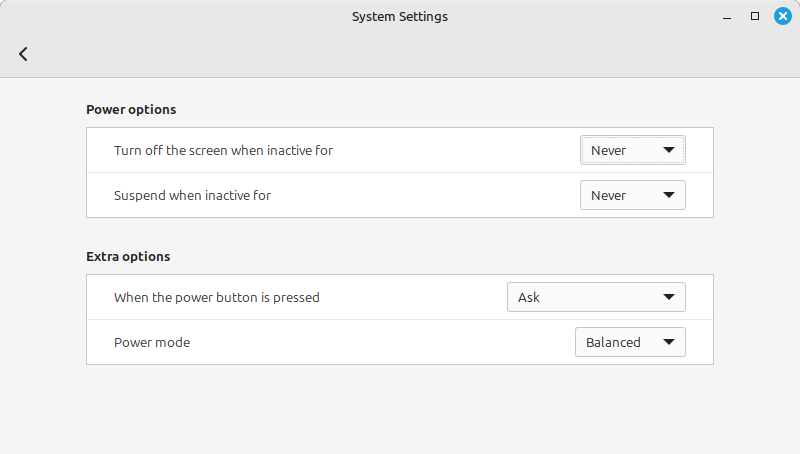
🛠️ Adım Adım:
- Sol Alttan Görev Çubuğunu Aç
- Sol alt köşedeki Menü (başlat simgesi) butonuna tıkla.
- System Settings (Sistem Ayarları)’na Gir
- Açılan menüden “System Settings” (Sistem Ayarları) seçeneğine tıkla.
- Power Management (Güç Yönetimi)’a Git
- Açılan ayar penceresinde, “Hardware” (Donanım) başlığı altında yer alan “Power Management” bölümünü aç.
- Power Options (Güç Seçenekleri) Bölümüne Gel
- Burada ekranla ve sistemin uykuya geçmesiyle ilgili süre ayarlarını göreceksin.
- “Turn off the screen when inactive for”
- Bu seçenek, bilgisayar kullanılmadığında ekranın kaç dakika sonra kapanacağını belirler.
- “Never” (Asla) olarak ayarlarsan ekran artık otomatik olarak kapanmaz.
- “Suspend when inactive for”
- Bu ayar, bilgisayarın kullanılmadığında otomatik olarak uyku moduna geçmesini kontrol eder.
- Bu seçeneği de “Never” (Asla) yaparak bilgisayarın kendi kendine uykuya geçmesini engelleyebilirsin.
...
Ubuntu’da Ekran Koruyucusu Nasıl Kapatılır?
Ubuntu’da ekran koruyucu (veya ekran kararma özelliği), bilgisayar uzun süre kullanılmadığında devreye girerek ekranı kapatır veya karartır. Bu, enerji tasarrufu için yararlı olsa da, özellikle medya izlerken veya sunum yaparken can sıkıcı olabilir.
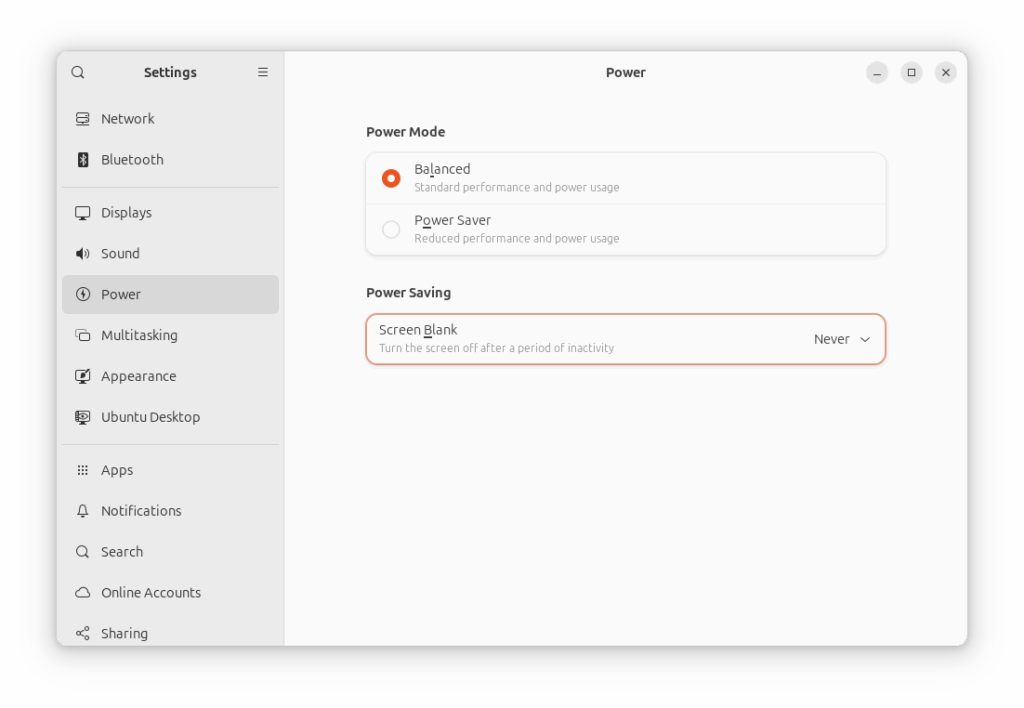
Aşağıdaki adımları takip ederek bu özelliği kolayca devre dışı bırakabilirsin:
✅ 1. Ayarları Aç
- Ekran sol alt veya sağ üst köşedeki Uygulamalar menüsüne tıkla.
- Arama kısmına "Settings" veya "Ayarlar" yaz ve aç.
✅ 2. Güç Ayarlarına Git (Power)
- Sol menüden “Power” (Güç) sekmesine tıkla.
✅ 3. Ekran Koruyucuyu Kapat (Screen Blank)
- Power Saving (Güç Tasarrufu) başlığı altında yer alan "Blank Screen" veya "Screen Blank" ayarını bul.
- Bu ayar, ekranın kaç dakika sonra kapanacağını belirler.
- Burayı “Never” (Asla) olarak ayarlarsan ekran hiçbir zaman otomatik olarak kapanmaz.
...
Çalışma Verimliliğinizi Artıracak 9 Monitör Kurulum Fikri
Günümüzde bilgisayar kullanım alışkanlıkları kişiden kişiye büyük farklılık gösteriyor. Kimileri tek bir monitörle yetinirken, kimileri birden fazla ekranla adeta bir komuta merkezi kuruyor. Peki sizin tercih ettiğiniz ekran düzeni hangisi? Aşağıda en yaygın monitör kurulumlarını ve her birinin hangi kullanıcı profiline hitap ettiğini detaylı bir şekilde bulabilirsiniz.
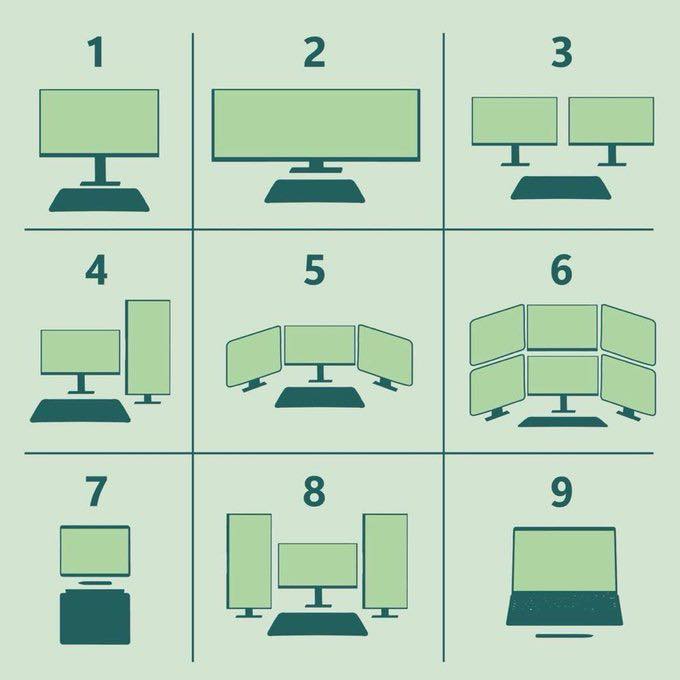
1. Tek Monitör – Klasik Düzen
Bu en yaygın monitör düzenidir. Özellikle öğrenciler, ofis çalışanları ve temel düzeyde bilgisayar kullananlar için yeterli bir çözümdür. Her şeyi tek ekranda yönetmek isteyenler için sade, pratik ve yer açısından avantajlıdır.
2. Ultra Geniş Monitör – Sinematik Genişlik
Ultra geniş monitörler, aynı anda birden fazla pencereyle çalışmak isteyenler için oldukça idealdir. Video düzenleme, yazılım geliştirme, müzik prodüksiyonu ve grafik tasarımı gibi işler için mükemmel bir tercihtir. Oyun ve iş performansını üst seviyeye taşır.
3. Yan Yana...
USB Simgeleriyle Teknolojinin Evrimi
Bu görsel, USB (Universal Serial Bus) teknolojisinin kullanım alanlarını, çeşitliliğini ve teknik gelişimini anlatan oldukça kapsamlı bir simge koleksiyonudur. Görsel; sadece bir USB aygıtının görünümünü değil, aynı zamanda hangi sürüme ait olduğunu, ne tür veri ilettiğini, hangi donanımla uyumlu olduğunu ve hatta kullanım amacını dahi basit ama etkili bir şekilde yansıtır.
🧱 Görselin Yapısı ve Katmanları
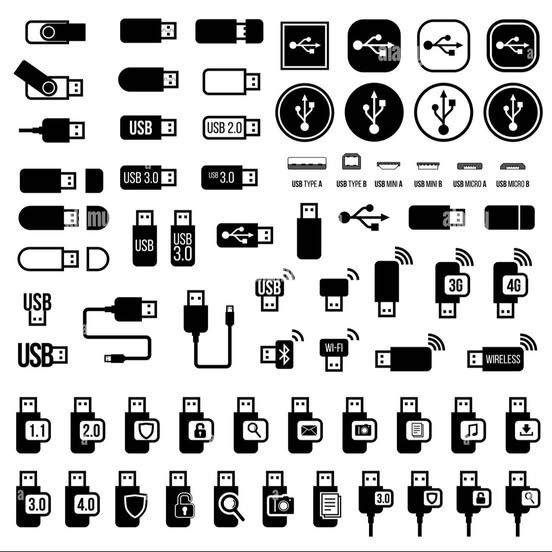
🧩 Farklı USB Bellek Tasarımları
İlk satırlarda çeşitli tasarımlarda USB bellekler yer alır:
- Kapaklı, sürgülü, döner kapaklı, mini boyutlu USB çeşitleri.
- Kullanıcıların fiziksel tercihlerini gösteren alternatifler.
📶 USB Sürümleri ve Bağlantı Tipleri
Görsel, USB 1.1, 2.0, 3.0, 3.1 ve 4.0 gibi tüm popüler sürümleri kapsar. Her sürüm:
Hız farklarını temsil eder (örneğin USB 3.0 daha hızlı veri iletimine sahiptir). Genellikle mavi renk veya...
Web Sayfalarının Tamamını Ekran Görüntüsü Olarak Kaydetmenin En Kolay Yolu: Chrome ve Firefox Eklentileri
İnternette gezinirken bir web sayfasının sadece görünen kısmı değil, tüm içeriğinin ekran görüntüsünü almak isteyebilirsiniz. Özellikle geliştiriciler, eğitimciler, dijital pazarlamacılar veya öğrenciler için bu oldukça yaygın bir ihtiyaçtır. Neyse ki, hem Google Chrome hem de Mozilla Firefox kullanıcıları için bu işlemi saniyeler içinde halledecek mükemmel çözümler var!
Google Chrome: Tam Sayfa Ekran Görüntüsü (Full Page Screen Capture)
Tam Sayfa Ekran Görüntüsü, Google Chrome tarayıcısı için geliştirilmiş hafif ve kullanımı son derece kolay bir uzantıdır. Tek bir tıklamayla, ziyaret ettiğiniz web sayfasının tamamını (görünmeyen alanlar dâhil) görüntüye dönüştürür.
Özellikler:
- Tam sayfa yakalama (kaydırmalı)
- Otomatik yeni sekmede açma ve indirme
- .PNG formatında yüksek çözünürlüklü çıktı
- Basit ve sade arayüz
- Reklam içermez, hızlı çalışır
Chrome Mağazası Linki:
Tam Sayfa Ekran Görüntüsü – Full Page Screen Capture
Mozilla Firefox: Fireshot
...
Meta SEO Inspector Chrome Eklentisi – SEO Analizinde Güçlü Yardımcınız
Meta SEO Inspector, bir web sayfasının SEO ile ilgili tüm meta verilerini, HTML etiket yapılarını ve sosyal medya ön izleme etiketlerini detaylı bir şekilde analiz etmenizi sağlayan gelişmiş bir Google Chrome eklentisidir. Web geliştiricileri, SEO uzmanları, dijital pazarlamacılar ve içerik üreticileri için tasarlanmış bu araç, sade arayüzü sayesinde teknik bilgiye sahip olmayan kullanıcılar tarafından da kolaylıkla kullanılabilir.
Karmaşık kaynak kodlara ihtiyaç duymadan, sayfanızdaki SEO ile ilgili eksiklikleri ya da hataları görmenizi sağlar. Böylece hem arama motorlarında daha iyi sıralama elde edebilir hem de kullanıcı deneyimini iyileştirebilirsiniz.
🔍 Ne İşe Yarar?
Meta SEO Inspector, bir web sayfasının SEO uyumlu olup olmadığını hızlıca kontrol etmek için ideal bir araçtır. Eklenti sayesinde aşağıdaki bilgileri kolayca görüntüleyebilirsiniz:
✅ Meta başlık (title) ve meta açıklama (description) 🧩 Open Graph (OG) etiketleri (Facebook, LinkedIn, WhatsApp vb. için) 🐦 Twitter Card etiketleri (Twitter ön izlemeleri) 🔁 Canonical...
Google Hesabınızda Bağlantılı Uygulamalar ve Erişim İzinlerini Yönetme
Google hesabınızı kullanarak birçok farklı web sitesi ve uygulama üzerinden hızlı bir şekilde oturum açabilirsiniz. Bu, kullanıcı deneyimini kolaylaştırsa da, zamanla artan uygulama bağlantıları güvenlik ve gizlilik açısından bazı riskler oluşturabilir. Google Bağlantılar Sayfası, Google hesabınıza bağlı üçüncü taraf uygulamaları yönetmenizi sağlayarak, bu uygulamaların erişim izinlerini denetlemenize yardımcı olur. Bu sayfa sayesinde hangi uygulamaların hesabınıza erişebildiğini, hangi verilere ulaşabildiğini ve bu erişimlerin ne zaman verildiğini rahatça inceleyebilirsiniz.
Google Bağlantılar Sayfasında Neleri Görebilirsiniz?
Google Bağlantılar Sayfası, hesabınıza bağlı olan tüm üçüncü taraf uygulamaların detaylı bir listesini sunar. Bu sayfada şunları görebilirsiniz:
Bağlı Uygulamalar ve Hizmetler: Google hesabınızla ilişkilendirilmiş tüm üçüncü taraf uygulamalar, hizmet sağlayıcıları ve platformlar burada sıralanır. Örneğin, sosyal medya siteleri, bulut depolama servisleri, e-ticaret siteleri ve daha fazlası. Her bir uygulamanın, hangi verilere erişim sağladığını ve bu erişimlerin hangi tür verilerle sınırlı olduğunu görebilirsiniz. Verilere Erişim İzinleri: Hangi uygulamaların, hangi verilere (e-posta, kişiler, takvim,...
Windows 10 ve 11’de Yüklenme Tarihini Öğrenme
Windows 10 veya Windows 11’in bilgisayarınıza ne zaman yüklendiğini öğrenmek için birçok farklı yöntem bulunmaktadır. Bu yöntemler arasında Sistem Bilgileri, Komut İstemi (CMD), PowerShell, Kayıt Defteri (Regedit) ve Dosya Gezgini gibi araçlar yer almaktadır.
Windows’un yüklenme tarihini bilmek, özellikle sistem bakımını yaparken, yeni bir güncelleme sonrası performans değerlendirmesi yaparken veya bilgisayarın ne kadar süredir kullanıldığını öğrenmek istediğinizde faydalı olabilir.
1. Bilgisayarım (Bu Bilgisayar) Üzerinden Kontrol Etme
En kolay yöntemlerden biri Bu Bilgisayar simgesi üzerinden işlem yapmaktır:
- Masaüstünde "Bu Bilgisayar" simgesine sağ tıklayın (Eğer masaüstünüzde yoksa, Dosya Gezgini'ni açıp sol menüden de girebilirsiniz).
- Açılan menüden Özellikler seçeneğine tıklayın.
- Windows özellikleri başlığı altında Kurulum Tarihi veya Yüklenme Tarihi bilgisi yer alabilir.
Ancak, bazı Windows sürümlerinde bu bilgi doğrudan gösterilmeyebilir. Eğer bu yöntem sizin için işe yaramazsa, aşağıdaki daha teknik yöntemleri deneyebilirsiniz.
2....
Visual C++ Redistributable Runtimes All-in-One Nasıl Kurulur?
Microsoft Visual C++ Redistributable, Windows işletim sisteminde belirli yazılımların ve oyunların çalışması için gerekli olan çalışma zamanı kitaplıklarını içeren bir pakettir. Pek çok popüler yazılım ve oyun, Microsoft Visual Studio kullanılarak geliştirilmiştir ve bu tür uygulamaların çalıştırılabilmesi için ilgili Visual C++ runtime bileşenlerinin sistemde kurulu olması gerekir.
TechPowerUp tarafından sunulan "Visual C++ Redistributable Runtimes All-in-One" paketi, farklı yıllara ait Visual C++ çalışma zamanı kitaplıklarını tek bir yükleyicide birleştirerek, kullanıcıların eksik olan sürümleri kolayca yüklemesini sağlar.
Neden Bu Pakete İhtiyacınız Var?
Visual C++ Redistributable paketleri, sisteminizde önceden yüklü değilse veya eksikse, birçok programın çalıştırılmasını engelleyebilir ve çeşitli hata mesajlarıyla karşılaşmanıza neden olabilir.
Bu paket özellikle şu hatalarla karşılaşan kullanıcılar için gereklidir:
🔴 "VCRUNTIME140.dll bulunamadı"
🔴 "MSVCP140.dll eksik"
🔴 "api-ms-win-crt-runtime-l1-1-0.dll eksik"
🔴 "Uygulama düzgün başlatılamadı (0xc000007b)"
🔴 "Programın çalışması için Microsoft Visual C++ Redistributable gerekli"
Bu...
